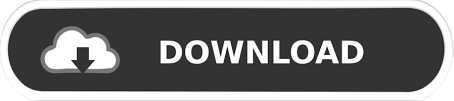
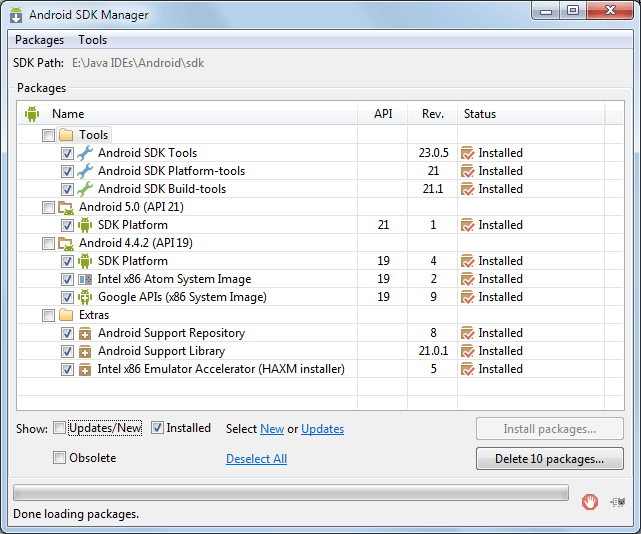
- #Android sdk download for windows 7 32 bit install
- #Android sdk download for windows 7 32 bit update
- #Android sdk download for windows 7 32 bit android
Next add the JAVA_HOME variable if it is not present (and if it is in the list, you may need to update its value using the Edit button).
#Android sdk download for windows 7 32 bit install
Here is an example (note that this must be the actual path used for the install on your machine):Īn easy way to do this is to prepare the path to add in a text editor, then paste it at the end of the input field. (If there is no PATH entry in the list, click the New button to create one.)Īt the end of the field Variable value, add a semicolon followed by the path to the bin directory of the JDK install. In the list User variables select PATH and click the Edit button. Select the Advanced tab, then click the Environment Variables button. Open the Control Panel, click System and Security, click System, click Change settings, which will open the System Properties window. Next, update your path to include the JDK. You will need to add this to the PATH in a later step below. Using the default selections should be fine, but take a note of the directory in which you install the JDK. Go along and run the downloaded installer file.
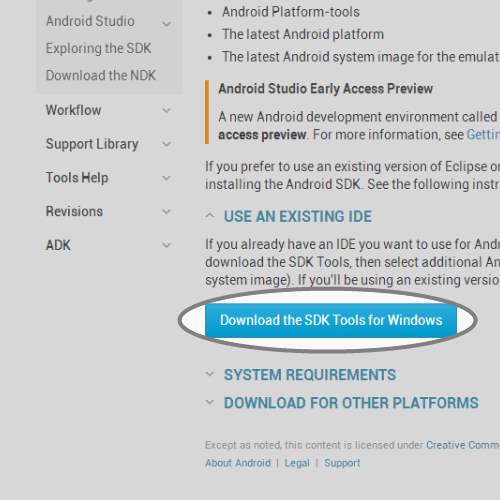
If you do not know which version you have, find out using the Control Panel by selecting "System and Security" and then "System", where you will find the "System type" saying if your Windows version is 32-bit or 64-bit. Get the "Windows x86" download if you have 32-bit Windows, and "Windows 圆4" if you have 64-bit Windows. If you do not have the JDK installed, proceed as follows:ĭownload the recent version of Java SE JDK (SE = Standard Edition) from Oracle: Click the Java SE Download to see the list of downloads. To check if you have the JDK installed already, type this on the command line: javac -version Note that the Java Runtime Environment (JRE) is not sufficient, you will need the JDK.
#Android sdk download for windows 7 32 bit android
The Android SDK needs the Java Development Kit (JDK) to be installed, version 1.7 or later. If you see the version number, you have successfully installed Apache Cordova! Type the following in the command window to install: Cordova is installed using the Node Package Manager (npm).
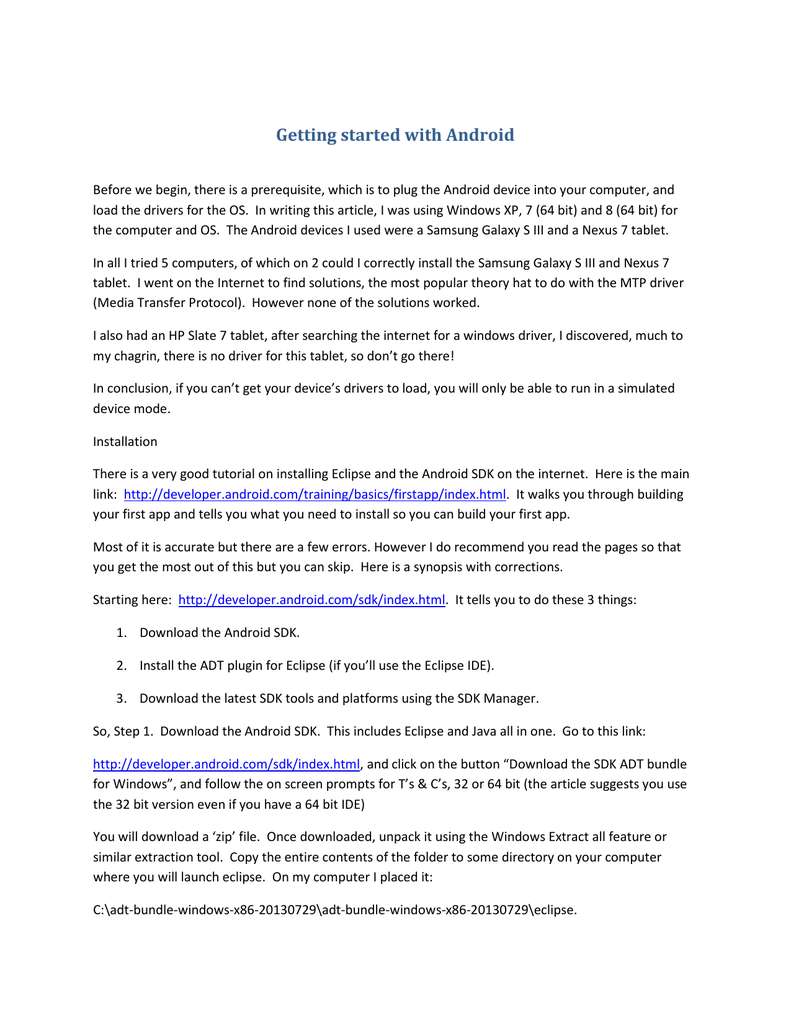
Git is a version control system, which is used by Cordova behind-the-scenes. If the version number is displayed, Node.js is installed and working! To test the installation, open a command window (make sure you open a new command window to get the updated path settings made by the Node.js installation), and type: Node.js needs to be added to the PATH environment variable, which is done by default. It is recommended to use the default settings. Go ahead an run the downloaded installation file. Cordova runs on the Node.js platform, which needs to be installed as the first step.
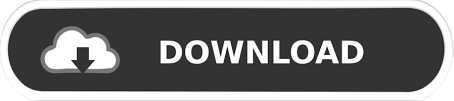

 0 kommentar(er)
0 kommentar(er)
